Frequently asked questions and answers about the
Integration of Microsoft Project with Outlook and Teams.
Setting up Allocatus is easy
If you have started a free trial or purchased Allocatus, this video will help you to setup and use Allocatus on your PC.
Requirements
-
What do users need for Allocatus?
As a project manager, you need any version of the Microsoft Project Desktop App for Allocatus, which is the classic Windows application that you install locally on your Windows PC. If you don't have a version of MS Project, you can get it from the Microsoft Project Online Plan 3. We will be happy to provide you with these.
The small version of Microsoft Project Project for the web (Project Plan 1) cannot yet be integrated due to the limited range of functions.
In order for other project participants to access the project plan on the web and within Microsoft Teams, they will need a valid Microsoft 365 account.
For those who require access to project tasks from MS Project on their Outlook calendar, it is necessary to have Exchange Online, which is included in Microsoft 365.
-
What approval do I need from IT for Allocatus?
The first user who creates an Allocatus subscription gets an email that allows him/her to grant Allocatus access to their calendar. This is only possible if your organization allows users to add apps to their Microsoft 365 environment.
This can be configured in Azure Active Directory under Enterprise Applications/Consent and permissions/User Consent Permissions.
Users can add the Allocatus app to their Azure tenant if the option Allow user consent for apps or Allow user consent for apps from verified publishers, for selected permissions (Recommended) is activated. For the second option you need to grant the following permission under the section Permission classification for Microsoft Graph:
User.Read Sign in and read user profile openid Sign users in MailboxSettings.ReadWrite Read and Write mailbox settings offline_access Maintain access to data you have given access to Calendars.ReadWrite Have full access to user calendars If the option Do not allow user consent is activated, you will see the Need admin approval dialog.
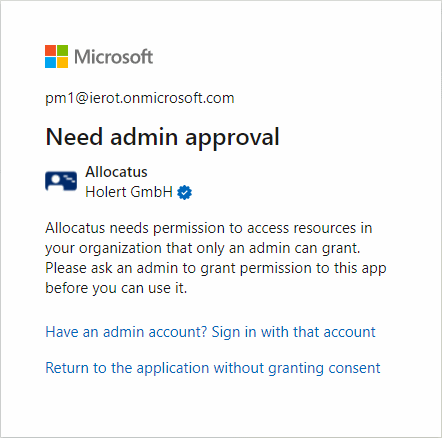
Your Microsoft 365 Global Administrator can allow Allocatus for your organization by clicking the following link:
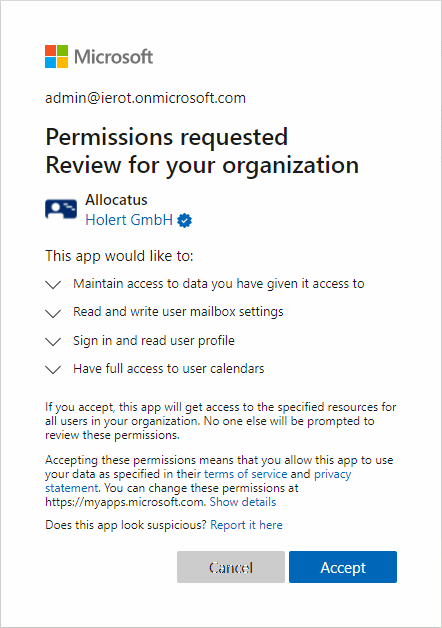
If the admin gives consent without any further configuration, all users in your organization can grant Allocatus access their calendar (delegated permission).
Once the project managers adds a resource to the project and publishes it for the first time to Allocatus an e-mail is sent out to the user asking for consent.
Allocatus gets only access to the calendar if the individual user has granted this permission. Allocatus gets never access any other folders like inbox, etc.). You can also use limit the usage of the software to a group of users through Azure Active Directory.
More info about the security here: Allocatus-Security-and-Trust.pdf and Allocatus-Security-and-Trust-Pentest.pdf
-
What approval do I need from IT for the Allocatus Teams integration?
The interface for Microsoft Teams requires additional rights, including to create and edit teams. Without the admin consent for this application, the integration will not work.
User.Read.All Read all user’s full profiles TeamsTab.ReadWrite.All Read and write tabs in Microsoft Teams TeamSettings.ReadWrite.All Read and change all teams’ settings TeamMember.ReadWrite.All Add and remove members from all teams Team.ReadBasic.All Get a list of all teams Team.Create Create teams ChannelSettings.ReadWrite.All Read and write the names, descriptions, and settings of all channelsTeamsTab.Create Create tabs in Microsoft Teams ChannelMember.ReadWrite.All Add and remove members from all channels Channel.ReadBasic.All Read the names and descriptions of all channelsChannel.Delete.All Delete channels Channel.Create Create channels As an administrator, you can use the following link to allow Allocatus Teams Interface for your organization:
https://login.microsoftonline.com/common/adminconsent?client_id=cdd4a1cd-c268-4a39-9534-2fee4ed10db3&redirect_uri=https://webapp.cloud.allocatus.comThis will bring you to the following consent dialog, which you have to accept.
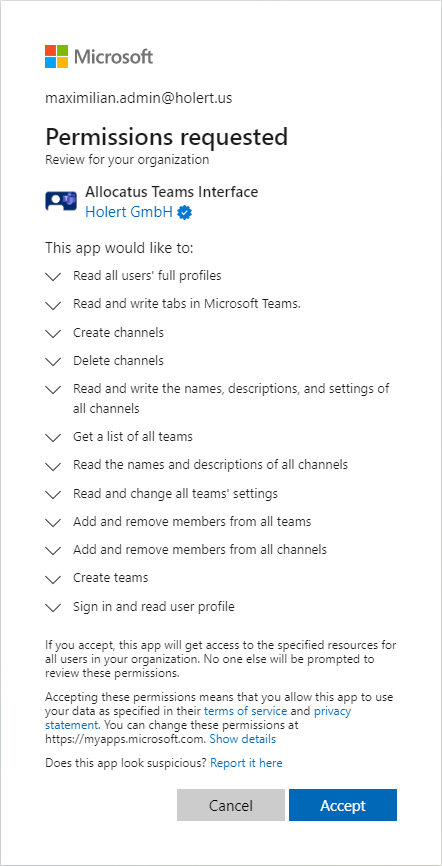
-
How do I get Microsoft Project?
In case the desktop app of Microsoft Project is not installed on your local PC, you can ask your IT department to assign a Microsoft Project Plan 3 in the Microsoft 365 Admin Portal to your user and install the software on your computer (Microsoft Online Desktop Client).
Also, we are happy to provide your with a free trial version of Microsoft Project.
-
Where can I download the Allocatus Project Add-In?
The first user, who request Allocatus in our organization, gets a link to download the Allocatus Add-In for Microsoft Project. In case you need the link again:
https://project-add-in.cloud.allocatus.com
To install the add-In you do not need administrator permission, so any project manager can download the add-in their selves and get subsequent updates automatically.
Setup and operations
-
Start testing
Once you have fulfilled the prerequisites, which include having a Microsoft Project desktop app and utilizing Microsoft 365 including Exchange Online with your project team, it is a breeze to send your tasks to their Outlook in just a few simple steps.
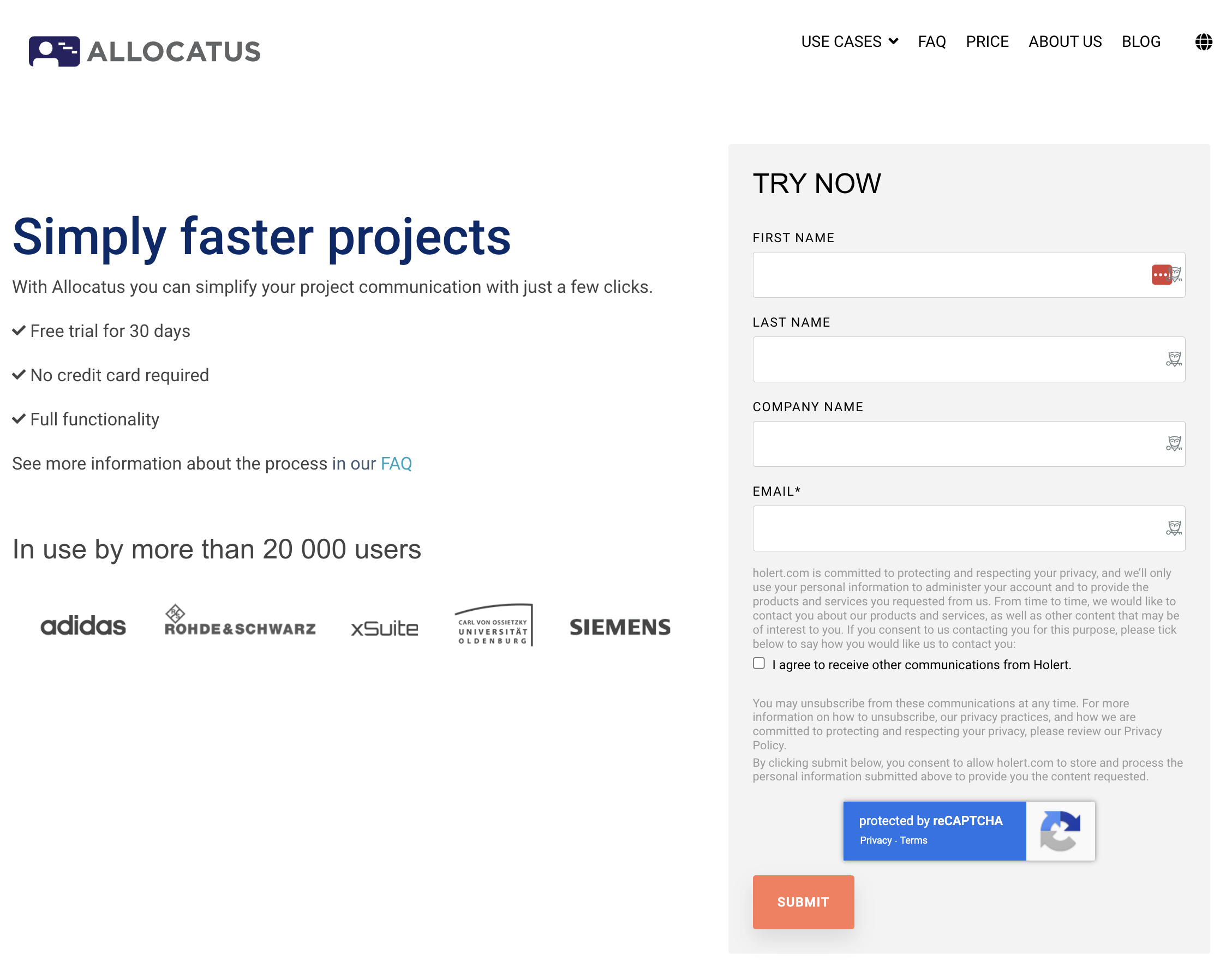
First step is to start the free trial by entering your email address here.
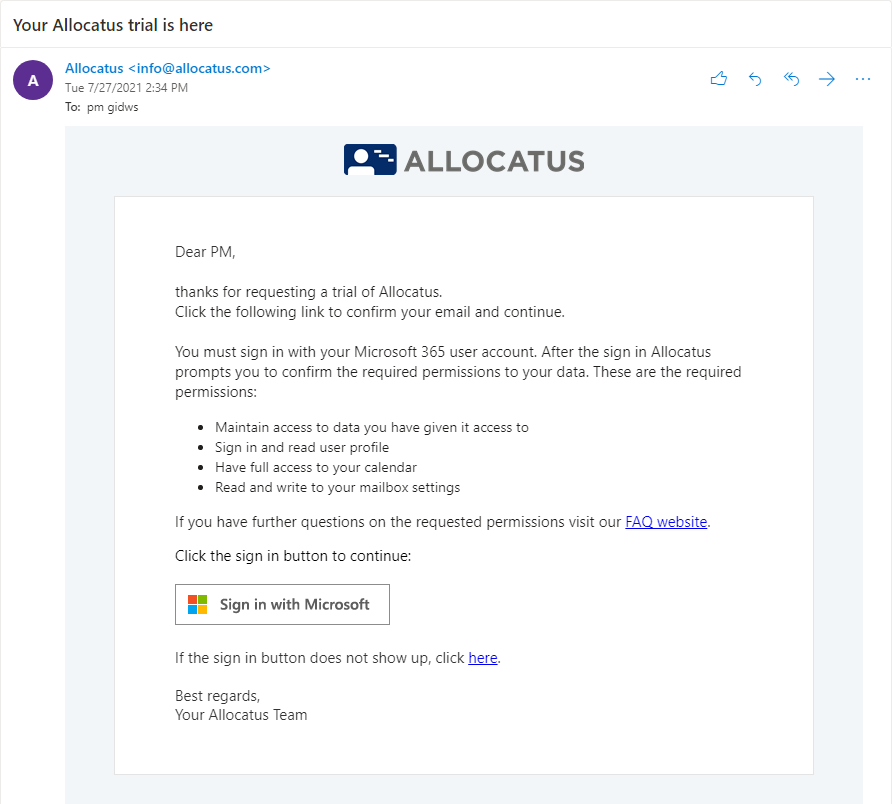
After that you will receive an email. Click the Sign in with Microsoft link.
-
Allow access to the Allocatus application
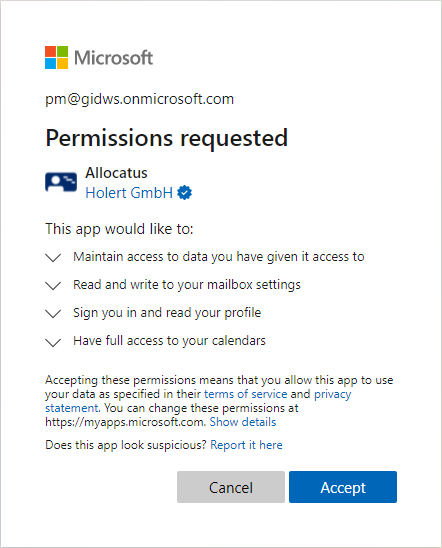
Confirm that Allocatus can access your calendar by clicking Accept. After that you will be redirected to a page that shows you the status. Wait there for up to 5 minutes until you get to a page that explains the next steps.
-
Download and set up the Allocatus Project Add-In
Download the add-in here run the setup.exe file.
Click the Install button.
Start Microsoft Project and click Next in the Allocatus dialog.
Click Sign in with Microsoft and enter your account information.
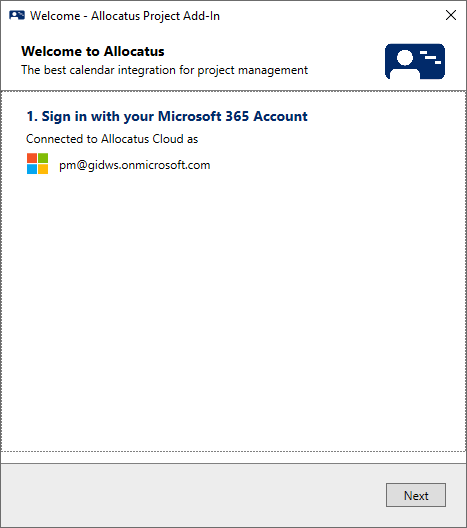
Then click Next and then Finish.
-
Send project tasks to project team members
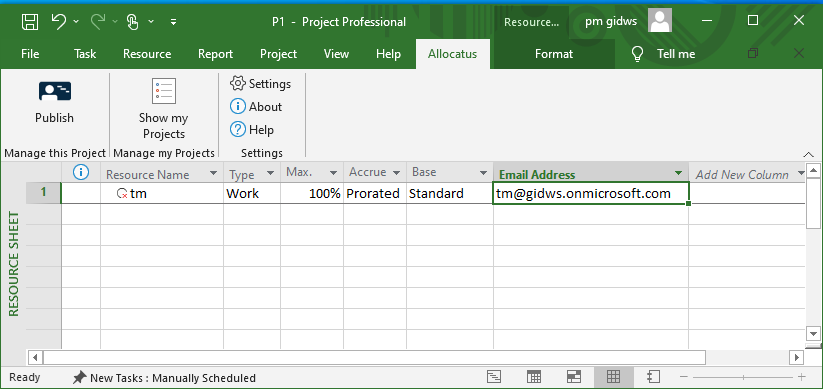
In order to be able to send activities to project team members, the Email Address field of the resource must contain the valid e-mail address of the associated employee. This is usually the case when you use Project in conjunction with Project Online.
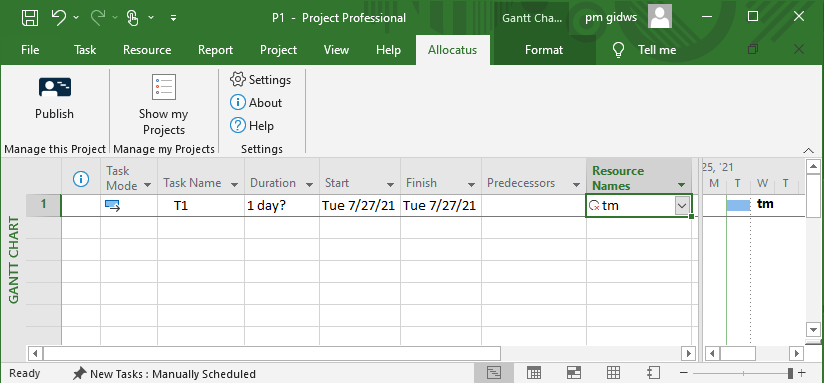
If no resources are already assigned to the tasks, assign resources to the tasks and click the Publish command on the Allocatus tab.
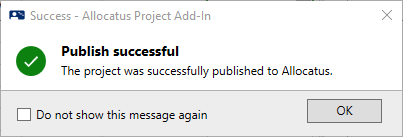
After a short while, the Publish successful message appears. If you use MS Project in connection with Project Online, then the project plan will automatically be published to Allocatus as part of the process of publishing to Project Online if you confirm this.
-
Grant access to calendars and receive new tasks as an employee
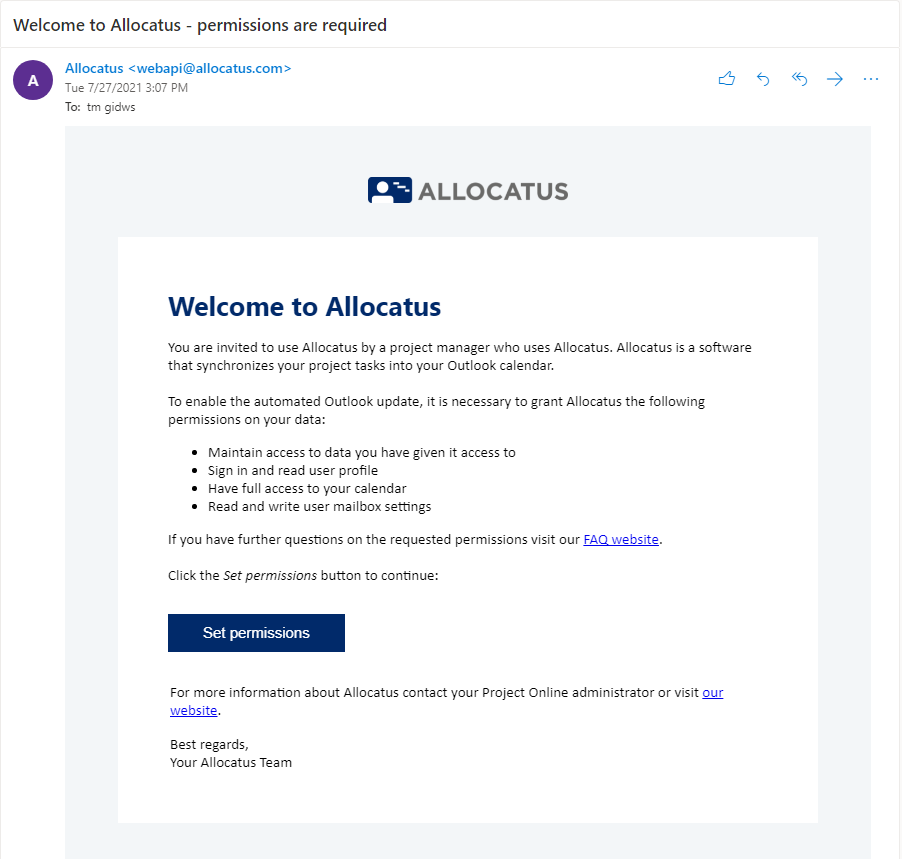
The first time you send an task to an employee via Allocatus, the employee will receive an email with the subject Welcome to Allocatus - permissions are required. If the team member clicks Set permission, they can allow access to their calendar.
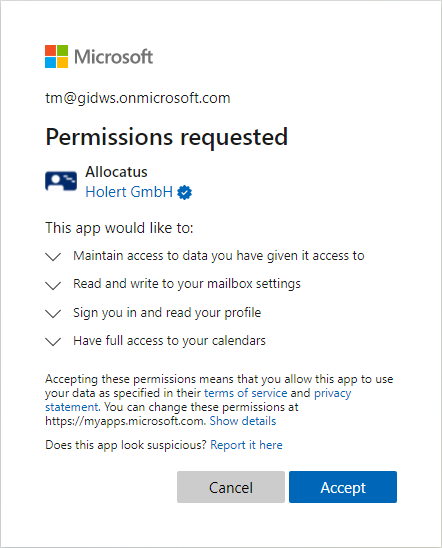
The Permissions requested dialog appears. By clicking Accept Allocatus gets access to the calendar.
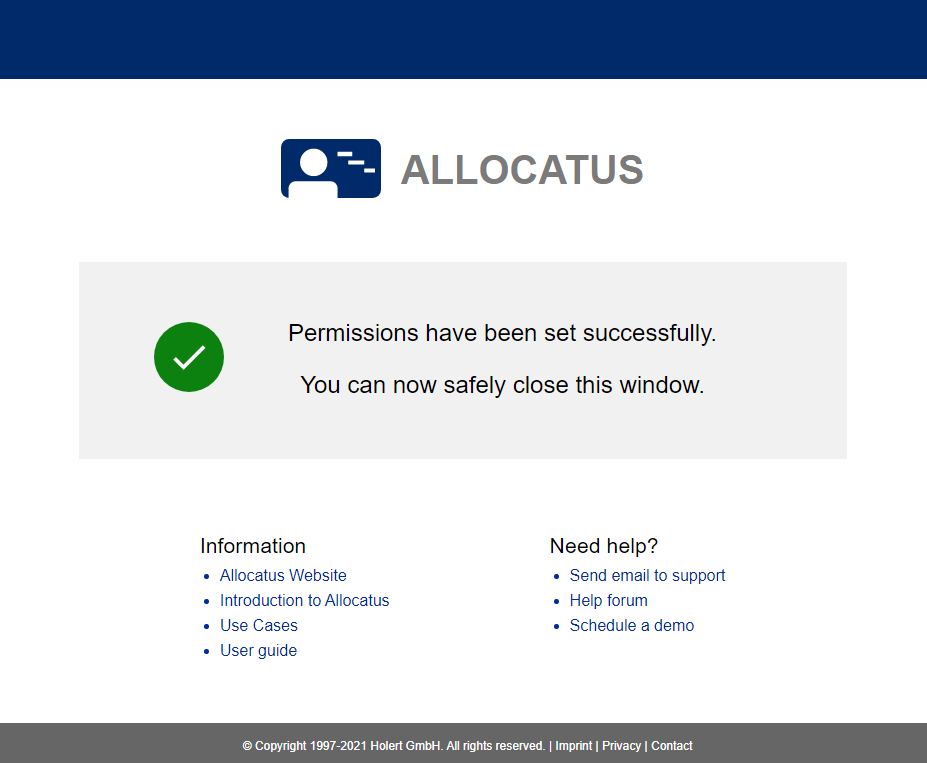
Success is confirmed and
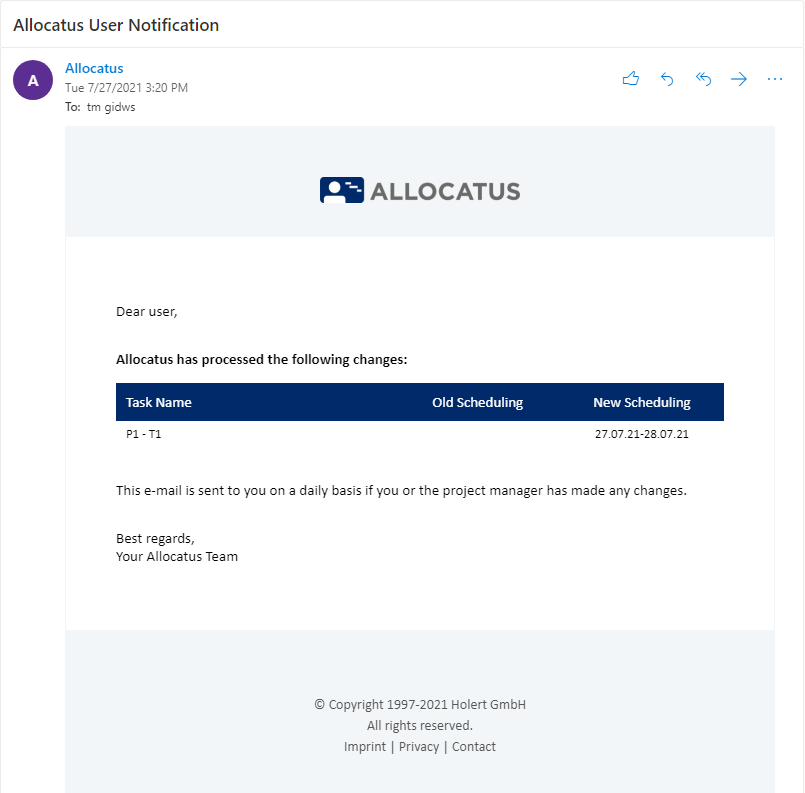
After a short time, an e-mail appears with the changes in the Outlook inbox and
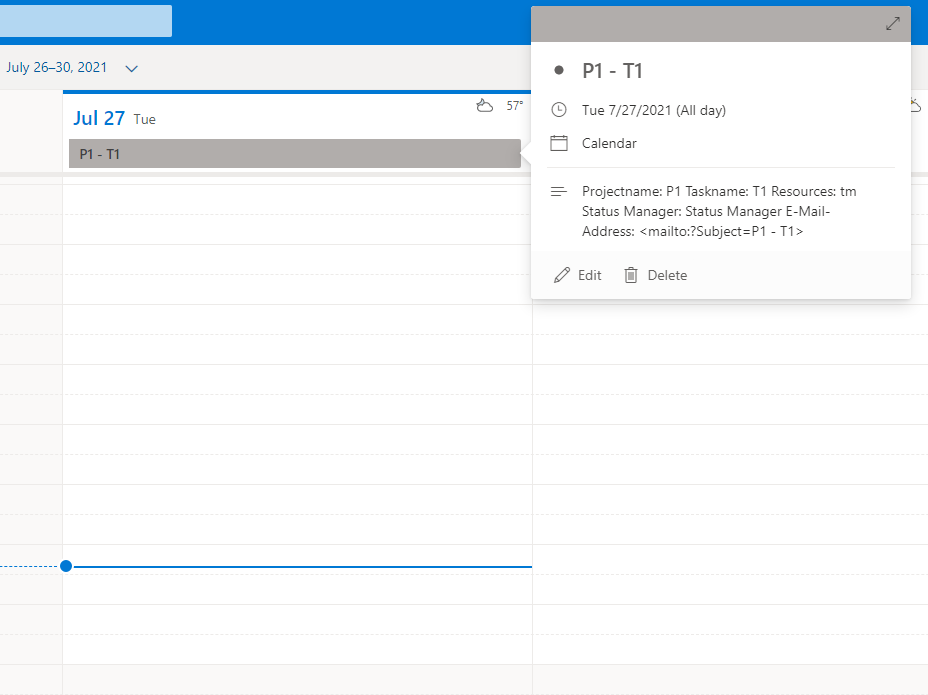
the calendar is updated.
-
Add more users
If you want to add more users, add them to the MS Project plan as well and publish it.
Any Allocatus user can connect to the Project Add-In against Allocatus and send issues. This means that accounts for both project managers and employees are created in this way.
Also you can add more users here: https://webapp.cloud.allocatus.com/Settings
-
Optionally enable Outlook add-in
The Outlook Add-In is not required for the core functions of Allocatus. You can use it to assig existing Outlook appointments to a task in Project.
You can install the Outlook Add-In manually (https://allocatusoutlookapp.azureedge.net/manifest.prod.xml ) or assign to users via the Office Admin Center. -
Optional configure Teams Integration
By default, all Allocatus users can view all projects in the Allocatus Web App as a Gantt chart without requiring a Microsoft Project license. You can easily add the Allocatus Web App to teams: https://appsource.microsoft.com/en-us/product/office/wa200005080?tab=overview
You can also configure Allocatus Web to automatically create a project space in Microsoft Teams for each project and display the project plan with Gantt chart in it for the whole team. To do this, select the Interface enabled checkbox here:
https://webapp.cloud.allocatus.com/Settings/TeamsInterface -
Enable bi-directional Sync
Allocatus is by default configured for uni-directional sync: Task from MS Project witll be created as all-day events in the team member's calendar. If you want to enable the bi-directional sync, e.g. for bottom-up planning, time tracking or absence planning/vacation planning (write back), please contact us:
-
Allocatus On Premises
While the on-premises version of Allocatus has served us well, the future is undeniably in the cloud. The cloud version is not only where all the exciting new features make their debut, but it's also the main stage for our development efforts. Imagine having access to the latest tools and enhancements as soon as they're released, without the hassle of manual updates. Plus, the cloud environment offers unparalleled flexibility and scalability, ensuring Allocatus grows right alongside your business. We understand change can be daunting, but we're here to assure you that this transition is a leap towards greater efficiency, innovation, and success. So, why not make the most of what Allocatus has to offer by embracing the cloud version? Your business deserves the best, and the best is in the cloud.
You can get the latest version of Allocatus Server Setup here: Download Server Setup
Customization
-
All-day events, appointments or tasks
By default, tasks from Microsoft Project are represented in Outlook as all-day events. Alternatively, you can have tasks created as individual appointments according to working hours in Outlook or as tasks, which show up in Outlook, Microsoft To Do or Teams. Our support is at your disposal for changes:
-
Set reminders for Outlook appointments and events
-
Adapt Allocatus to your needs
Allocatus offers a wide range of configuration options to adapt the software to your requirements, including setting the content for the subject, note field and busy status of appointments. In addition, display as all-day events or split according to working hours. There is also the bidirectional sync (WriteBack) for bottom-up planning, absence planning and time recording. Please contact our support for further tuning:
Pricing & Licensing
-
Who needs a license? Project manager or team members?
Project leaders (using the Allocatus Project Add-In) and team members (get the appointments in Outlook) both need a valid Allocatus license.
More information can be found here.
-
Do we need to notify you to cancel the license when a user leaves the company?
You can deactivate any user at any time so that the synchronization stops and a license is no longer required.
Usage
-
How can I link MS Project to Outlook so that I get reminders for upcoming task?
OWN TASKS IN THE CALENDAR OR TASK LIST
The project manager assigns you a task in MS Project and publishes it with Allocatus and you get it entered in your Outlook calendar as an Outlook appointment, all-day event. Alternatively, the task can be created as an Outlook task or task in Microsoft To Do. Outlook tasks can also be displayed in the Outlook calendar in the lower task area at their due date.
EXTERNAL TASKS IN YOUR OWN CALENDAR
In addition to your own tasks, Allocatus can also show you third-party tasks in your calendar, i.e. tasks to which you are not assigned in MS Project. This is the case by default if you are the assignment owner of a resource, e.g. for machines. Independently of this, you can use the Allocatus Viewer, i.e. the Gantt Chart view of Allocatus, to synchronize any task you select to your calendar via the Link task to my Outlook function. In addition, you can use the Push to others Outlook function to assign any selection of tasks to other people in your organization. Foreign tasks are always displayed as a full-day event in the recipient's calendar.
Note: By default, appointments are created in the Outlook calendar so that no reminder is received via a beep or the notification window in Outlook or your cell phone. However, you can activate this reminder function via the Allocatus settings. -
How do I set a reminder in Microsoft Project?
If you are using Project Server 2016 or a newer version (or Project Online), you can use the server-side email notifications of the Project Web App (PWA). How to set this up is described here: https://support.microsoft.com/en-us/office/get-email-reminders-about-your-work-in-project-web-app-2372c181-1c98-416a-9306-ac28f027334b
If you are using the Project app locally, these email notifications are not available.
However, the PWA email notifications have the disadvantage of being cluttered and sent too frequently. Therefore, they are often perceived as unwanted emails.
If you use Allocatus, then add your own and/or other people's tasks as appointments or all-day events in your Outlook calendar. Then you can use Outlook reminders to keep track of your tasks and appointments.
-
My employees schedule their tasks in the Outlook calendar. How can I get a central overview of the workload?
If you use Allocatus in conjunction with Microsoft Project, your employees can link their existing Outlook appointments with tasks in Microsoft Project. They can then use the reporting feature of Project or Allocatus via Power BI to display reports in a consolidated way and use them for capacity planning. We call this use case bottom-up planning. Tip: Assign each task in Microsoft Project to an order or customer, so you can visualize customer, project and order workload.
-
How do I integrate my weekly planning in Outlook according to GTD with my Project Planning in Microsoft Project?
You can use Allocatus to transfer tasks from Microsoft Project directly to your Outlook calendar (top-down planning). Conversely, you could also create tasks in Microsoft Project from appointments in Outlook (bottom-up planning). This way you have the same information in both places. You and your project team members can see all the work in Outlook, and your project managers also keep track of all projects in MS Project.
-
How can I display tasks as a Gantt chart in Microsoft Teams?
Yes, with Allocatus you can display tasks from Microsoft Project as a Gantt chart in Microsoft Teams. (Allocatus Viewer)
Support
-
How can I contact support?
-
Where is the Help Center?
Read additional how-to articles and guides for Allocatus here.
-
Where to check Allocatus service status?
You can view the current status of all Allocatus services at https://status.cloud.allocatus.com. There, you will find information about current issues or scheduled maintenance.
